Qua thời gian, với số lượng phần mềm cài tăng thêm thì ổ cài hệ điều hành (thường là ổ C) có xu hướng bị đầy lên, nhưng bạn vẫn phải cài thêm nhiều chương trình nữa(!) vì nhu cầu học tập hoặc công việc. Không thể xóa bỏ hết các chương trình và chia lại ổ theo cách truyền thống được, như vậy rất mất công, mà cũng không thể gỡ bỏ phần mềm này để cài phần mềm kia được, vì phần mềm nào bạn cũng cần, thật may bạn còn cách khác dễ dàng hơn. Sử dụng phần mềm để chia lại ổ mà không hề làm mất dữ liệu. Tên của phần mềm đó là: Minitool partition wizard home edition (download free ở đây : http://www.partitionwizard.com/free-partition-manager.html ), bạn vào trang chủ, chọn phiên bản free rồi tải về và cài đặt (hãy cố gắng để ổ C còn dung lượng cài đặt phần mềm này nhé - nó không nặng lắm đâu).
Nút thao tác chính Move/Resize có tác dụng thay đổi dung lượng ổ (click vào hình để thấy rõ hơn).
Muốn tăng dung lượng ổ C trước hết bạn phải giảm dung lượng của một ổ nào đó khác, thường là ổ ngay bên cạnh ổ C, trường hợp ổ bên cạnh không đủ ta mới cần giảm thêm ổ thứ 3.
Trong hình trên có 3 ổ là C, F và G, xếp theo thứ tự. Như vậy ta chỉ cần giảm dung lượng ổ F thì ổ C sẽ có không gian để tăng thêm, nếu F giảm tối đa rồi mà ta vẫn chưa thỏa mãn thì mới động đến ổ G, còn không thì bạn đừng động đến ổ đó (ổ xa ổ C nhất).
Chọn vào ổ F (ổ ngay gần ổ C) rồi nhấn Move/Resize, một bảng sau sẽ hiện ra:
Dung lượng chưa dùng của ổ F chính là khu vực được đánh dấu hình tròn màu đỏ ở trên...Để chuột sang bên phải, gần mép cho đến khi hình <-||->; xuất hiện, kéo chuột sang trái để giảm dung lượng ổ F, kết quả ta sẽ có hình sau:
Như vậy là ổ F đã giảm dung lượng xuống và cho ta dung lượng dư, nhưng phần dư này của ổ vẫn nằm sau (Unallocated Space After).ổ F , ta phải chuyển phần dư này ra trước ổ F .(để nó nằm ngay sau ổ C - như vậy thì ổ C mới kết hợp được). Để chuột sang trái và kéo cả ổ F về phía trước, kết quả ta có phần dung lượng thừa sẽ ở trước (Unallocated Space Before) ổ F:
Trên phần mềm ta sẽ thấy ổ có ký tự * nằm ngay sau ổ C (ổ * đó chính là dung lượng ta tách ta từ ổ F) nó nằm ngay sau như thế là ta đã đạt yêu cầu:
Sau đó ta click vào ổ C (hiện có kích thước 31.03 GB) rồi chọn Move/Resize, bảng sau sẽ hiện ra, bạn để ý là ở phần sau ổ C có một khoảng trống màu xám (Unallocated Space After), khoảng trống này chính là do ta bớt đi của ổ F:
Ta kéo ổ C để nó lấp đầy khoảng trống màu xám đó, cũng là để tăng dung lượng ổ C (giờ đã tăng lên 39.43 GB), kết quả:
Nhìn vào phần mềm ta đã thấy ổ C tăng dung lượng, còn ổ F thì giảm đi:
Nhưng bạn vẫn còn phải thực hiện thao tác cuối cùng, đó là nhấn nút Apply và đợi khoảng 10 đến 20 phút để chương trình sắp xếp lại ổ cứng - như vậy là xong, bạn đã có được dung lượng tăng thêm theo ý muốn:
Lưu ý là trong quá trình nó sắp xếp đừng để bị mất điện nhé!
26/9/13
Đăng ký:
Đăng Nhận xét (Atom)

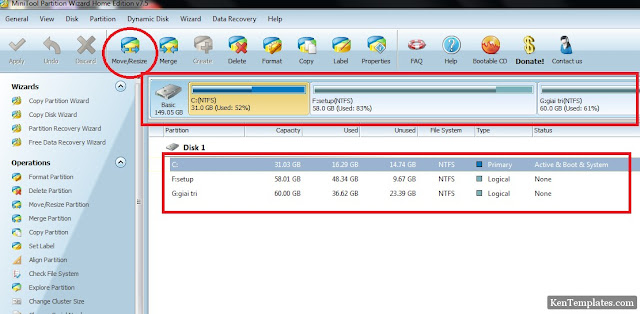
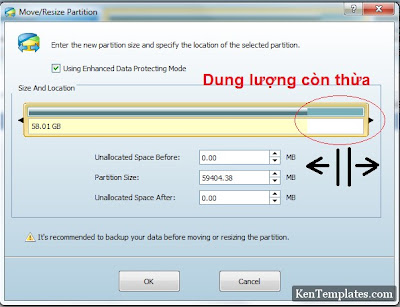







0 nhận xét:
Đăng nhận xét